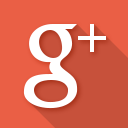آموزش خروجی گرفتن از پریمیر و ساخت موزیک اکولایزر با افتر افکت
توسط 2021-01-04
آموزش خروجی گرفتن از پریمیر
ادوبی پریمیر یکی از بهترین و حرفه ای ترین گزینه های موجود برای سفارشی سازی و رندر ویدئوی نهایی است. رندر کردن ویدئو در پریمیر انتخاب های متعددی درباره فرمت، کدک و موارد دیگر پیش رویتان قرار می دهد. این تنظیمات بر روی کیفیت و حجم فایل تمام شده ویدئو اثر خواهد گذاشت. به خاطر تنظیمات مختلفی که در تب اکسپورت وجود دارد به نظر می رسد خروجی گرفتن از برنامه پریمیر کار سخت و دشواری باشد. با اینحال این موضوع آنقدرها هم که فکر می کنید پیچیده نیست. در این آموزش رایگان پریمیر سعی می کنیم به شکل کامل آموزش خروجی گرفتن از پریمیر را با هم مرور کنیم. در ادامه نحوه تنظیمات را برای به دست آوردن فایل ویدئویی با کیفیت و با حجم و فرمت دلخواه به دست خواهید آورد.
برای اینکه بتوانید ویدئویی را در پریمیر خروجی بگیرید، به بخش File>Export>Media بروید. می توانید از کلیدهای میانبر Ctrl + M بر روی ویندوز و Cmd + M بر روی مک استفاده کنید. اطمینان حاصل کنید که سکانسی که می خواهید اکسپورت کنید انتخاب شده است. خوب حالا که به مسیر گفته شده رفتید می توانید پنجره تنظیمات اکسپورت را ببینید. شما می توانید هر چیزی از اندازه سکانس ها گرفته تا کیفیت و تنظیمات کدک در فایل نهایی را تغییر دهید.

چیزی که می خواهید از پریمیر خروجی بگیرید را انتخاب نمایید:
با اینکه برای انتخاب چیزی که می خواهید اکسپورت کنید به ابزارهای زیادی نیاز دارید اما تنظیمات اکسپورت در پریمیر بسیار انعطاف پذیر هستند. اولین تنظیمی که توصیه می کنم به آن نگاهی بیندازید انتخاب بخشی از ویدئوست که می خواهید اکسپورت کنید. اگر می خواهید کل سکانس های پروژه تان را اکسپورت کنید بهتر است از این مرحله عبور کنید. با اینحال بهتر است ویدئوتان را در پنجره پیش نمایش بررسی کنید تا مطمئن شوید همه جای آن را خوب بررسی کرده اید.
برای انتخاب بخشی از ویدئو برای اکسپورت دسته های زیر پیش نمایش را بگیرید و آن را به آغاز و انتهای ویدئویی ببرید که می خواهید از آن استفاده کنید. نشانه در سمت چپ پیش نمایش نقطه آغازی ویدئو را کنترل می کند و نشانه سمت راست نقطه نهایی را کنترل می نماید. بعد از اینکه بخشی از ویدئو را که می خواهید اکسپورت کنید انتخاب کردید تنظیمات Source را هم بررسی کنید. می توانید پنجره کراپی در جایی که می خواهید اکسپورت کنید بکشید. وقتی می خواهید پلتفرم خاصی برای ویدئوتان بسازید (همچون فرمت مربعی برای اینستاگرام) می توانید از این گزینه بهره ببرید. اگر نیازی به کراپ رزولوشون خود نداشتید دست به این گزینه نزنید.
ادامه ی آموزش در لینک زیر از وبسایت گرافیستار
https://graphi-star.com/tutorial-exporting-video-premiere/
آموزش ساخت اکولایزر با افتر افکت به سبک رادیو جوان
در این قسمت از آموزش های رایگان افترافکت میخواهیم یک تکنیک بسیار جذاب و پرطرفدار را آموزش دهیم این تکنیک ساخت اکولایزر هست که امروزه به شدت پرطرفدار شده است و درخواست های بسیاری برای این آموزش داشتیم و تصمیم گرفتیم به طور کامل و به صورت رایگان این آموزش را در اختیارتون قرار دهیم. آموزش های زیادی در این زمینه وجود دارد که هزینه هایی متفاوت و تا ۱۰۰ هزارتومان دریافت میکنند اما ما به صورت رایگان در اختیارتون قرار می دهیم با ما همراه باشید با آموزش رایگان ساخت موزیک اکولایزر.

در این آموزش تمامی حالت هایی که می شود برای یک اکولایزر در نظر گرفت اعم از عکس، نوار زمان، متن آهنگ و … به شما یاد خواهیم داد.
در موزیک اکولایزر حالت های مختلفی وجود دارد و هر کسی با توجه به سلیقه و استعداد و کاری که می خواهند داشته باشند یکی از آن حالت ها را انتخاب می کند.
برای آموزش ساخت اکولایزر ابتدا باید یک composition جدید ایجاد کرد زمانی که new coposition را زدیم پنجره ای باز می شود در این پنجره می توان نام دلخواه خود را وارد کنیم با سایز ۱۹۲۰ در ۱۰۸۰ و framerate به میزان ۳۰ و همچنین duration را مشخص می کنیم که معمولا یک دقیقه را انتخاب می کنیم و سپس ok را می زنیم.
اموزش ساخت اکولایزر در افتر افکت
حال مواردی که به آن ها نیاز داریم برای انجام این پروژه اعم از عکس، بکگراند، موزیک و… را آماده می کنیم آن ها را انتخاب کرده و وارد افترافکت می کنیم. ما یک تعداد بکگراند زیبا برای شما قرار دادیم و همچنین می توانید با سرچ در گوگل بکگراند های زیبایی را دانلود کنید. پس از وارد کردن موارد مورد نیاز در افترافکت ساخت اکولایزر را شروع می کنیم.
ابتدا بکگراند را وارد comp می کنیم اگر سایز بکگراند وارد شده متناسب نبود با نگه داشتن کلید S میتوانیم آن را تغییر دهیم. برای ساخت موزیک اکولایزر به صورتی که با توجه به ضرب های موزیک حرکت خود را انجام دهد باید از یک پلاگین خاص استفاده کرد که در افترافکت این ابزار وجود دارد برای استفاده از آن ابتدا باید یک لایه solid ایجاد کرد یک نام برایش انتخاب کرد و ok را زد سپس پلاگین مورد نظر را فعال می کنیم.
ابتدا از قسمت منو effect را انتخاب می کنیم و سپس generate و پلاگین audio spectrum را بر روی لایه ی solid خود اعمال می کنیم و حالا باید لایه موزیک مورد نظر را وارد کنیم تا متناسب با ضرب های آن موزیک حرکت را انجام دهد برای این کار در قسمت تنظیمات audio spectrum در قسمت audiolayer موزیک مورد نظر خود را انتخاب می کنیم و می بینیم در comp حرکتِ خط ها متناسب با ضرب های موزیک ایجاد خواهد شد.
ادامه ی آموزش در لینک زیر از وبسایت گرافیستار
https://graphi-star.com/tutorial-aftereffects-music-visualizer/
نظر شما در مورد این بازی چیست ؟ (0)
بازی های جدید

دفاع رژه زامبی 6 ZOMBIE PARADE DEFENSE 6
106 23 2662
بازی افرود چهارچرخ ATV BIKE GAMES QUAD OFFROAD
86 46 4797
پینگ پنگ PING PONG
33 7 2178
بازی انلاین تانک TANK ONLINE
57 31 3222
مسابقه بدلکاری ماشین ULTIMATE STUNT CAR CHALLENGE
55 28 3367
BASKETBALL
35 10 2607
جنون جاده ROAD MADNESS
67 15 3089
جامعه SOCIETY FPS
168 56 4524
دینامون ها DYNAMONS 5
150 12 2194
شطرنج THE CHESS
56 26 2789
جزیره زامبی 3 بعدی ZOMBIE ISLAND 3D
102 32 3405
گربه موج سوار SURFER CAT
16 3 1589
بازی مبارزه بوکس واقعی REAL BOXING FIGHTING GAME
112 58 4209
جام کوچک فوتبال TINY FOOTBALL CUP
88 21 3245
سرزمین آبنبات CANDY LAND
28 17 2548
مسابقه دوچرخه سواری TRIAL BIKE RACING CLASH
84 45 2985
شبیه ساز ماشین مسابقه ای CAR SIMULATOR RACING CAR GAME
213 76 7120
چهره ساز آواتار انیمه ANIME AVATAR FACE MAKER
97 26 3106
معدنچی MINER MOLE
37 16 1946
بازی دفاع از دوستان چارلز CHOOCHOO CHARLES FRIENDS DEFENSE
20 11 1640
رانندگی حرفه ای SUPER RACE 3D
33 13 2310
مزرعه کوچک LITTLE FARM CLICKER
79 33 3164
دوئل نینجا STICK WAR NINJA DUEL
89 11 2321
مکنده دیوانه VACUUM RAGE
31 17 1795
غذای مار FOOD SNAKE
11 6 1061
دویدن خطرناک DANGER DASH
35 13 1559
ادغام ژله JELLY MERGER
15 5 1797
کاوشگر کوچک TINY EXPLORER
7 2 963
مسابقه پرش تپه 2 UP HILL RACING 2
42 14 2219